Disable Lock Computer Windows 10
- Disable Lock Computer Windows 10 Black Screen
- Shortcut To Lock Computer Windows 10
- Disable Lock Computer Windows 10 Download
Every time your computer wakes up from sleep, you have to press a key, click on the mouse or swipe up on the touch screen, in order to get past the Lock screen. You will find below the steps to disable Lock Screen in Windows 10.
Disable Lock Screen in Windows 10
This is how to disable the lock screen on Windows 10 Enterprise and Education. Computer Configuration- Administrative Templates- Control Panel- Personalization. Aug 23, 2012 Disable Windows 10 Lock Screen. If you disable or do not configure this policy setting, users that are not required to press CTRL + ALT + DEL before signing in will see a lock screen after locking their PC. They must dismiss the lock screen using touch, the keyboard, or by dragging it. Jun 21, 2018 If you ever want to restore your lock screen, just return to the C:WindowsSystemApps folder, locate the “Microsoft.LockAppcw5n1h2txyewy.backup” file, and rename it back to “Microsoft.LockAppcw5n1h2txyewy”. With the LockApp folder renamed, Windows 10 won’t be able to load the lock screen anymore. By default, using the Windows+L key combination locks Windows, so you have to re-type your password to use the computer. If you find yourself occasionally hitting that combination by accident—and you don’t really have a need to lock Windows—here’s how to disable it.
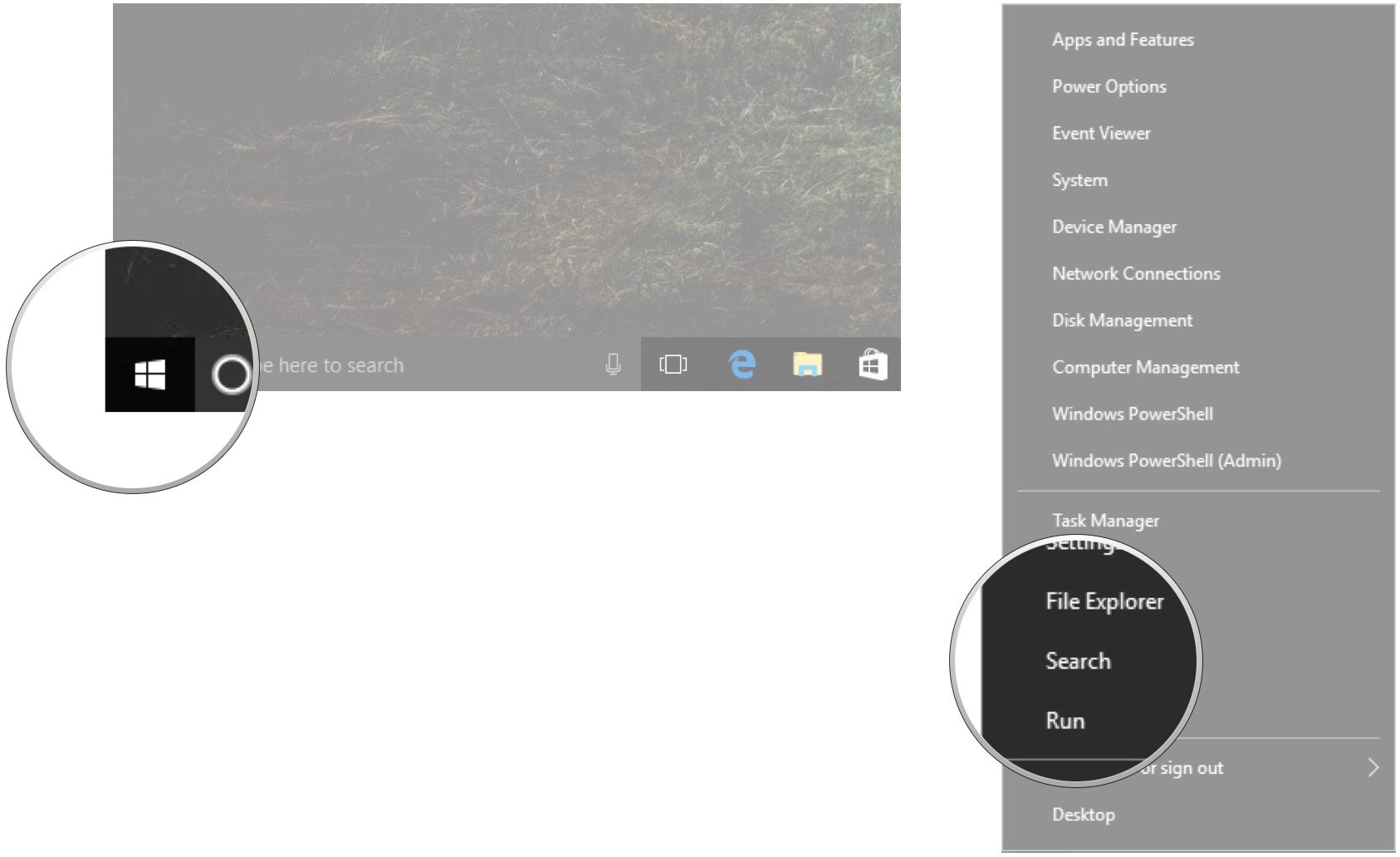
Most users do not mind going through the usual routine of pressing a Key or clicking on the mouse in order to get past the Lock Screen in Windows 10.
Yosemite backup software. What about the OS? If a server that has Windows 2008 R2 fails, and I purchase Windows Server 2016, would I be able to restore data from the 2008 OS to the 2016 OS?Thanks for all of your help with this question,Cory. I would try my best to get the same amount of storage space, but what about the type of RAID I am running, is this something that needs to be identical on the new server?
However, repeating this routine can be annoying at times, especially on busy days where any saving in time can make a difference.
Hence, we are providing below the steps to Disable Lock Screen in Windows 10, so that you can head straight to the login prompt on your computer, without the need to click on your mouse or press a key on the keyboard of your computer.
Steps to Disable Lock Screen in Windows 10
Follow the steps below to disable Lock Screen in Windows 10.
1. Right-Click on the Windows Start button and then click on the Run option in the menu that appears.
Note: You can also launch the Run Command window by pressing Windows + R keys on the keyboard of your computer.
2. On the Run Command window, type regedit and click on OK.
3. On the Registry Editor screen, navigate to HKEY_LOCAL_MACHINESOFTWAREPoliciesMicrosoftWindows and click on the Windows Folder to open it.
4. In Windows Folder, see if you can find a Registry Key called Personalization. If you cannot find it, create a New Registry key by right-clicking on Windows Folder and then clicking on New > Key in the contextual menu (See image below).
5. Rename the New Key that you just created as Personalization.
6. Now, create a new 32-bit DWORD in Personalization Key by right-clicking on Personalization and then clicking on New > DWORD (32-bit) Value in the contextual menu.
7. Name the New DWORD that you just created as NoLockScreen.
8. Next, double-click on NoLockScreen to launch the Edit DWORD window. Enter “1” in the Value data field and click on OK button.
After this Restart your computer and you will see your computer skipping the Lock Screen and taking you straight to the login screen.
In case you do not like this setup, you can re-enable the Lock screen on your computer by going to NoLockScreen key and changing the Value Data back to “0” from “1“.
In previous post we’ve covered 3 ways to lock a Windows computer. If you are unable to lock your Windows system or want to disable the computer lock option completely, here’s how you can enable / disable lock workstation feature in Windows 10, 8, 7 and Vista. When the lock feature is disabled, you will be unable to lock your computer by either pressing Windows + L, Ctrl + Alt + Del, or clicking the Lock option from the Start menu.
Disable Lock Computer Windows 10 Black Screen
How to Enable / Disable Lock Workstation Feature?
- Press the Windows + R key combination to bring up a run box, type gpedit.msc and hit Enter.
- When the Local Group Policy Editor opens navigate to:
User ConfigurationSystemCtrl+Alt+Del Options - On the right hand side you should see a setting called “Remove Lock Computer“. Double-click on it.
- Then change the radio button over to Enabled if you want to disable the lock workstation feature.
To enable this feature later, just change it to Disabled or Not Configured. Click OK to save your changes.
- Now you will need to enforce the updated policy to take effect on your PC, to do this press the Windows + R key combination, when the Run box open run:
gpupdate /force - Once you press enter you Local Group Policy will be automatically updated. Windows will no longer show the lock option when that you press the Windows key + L or Ctrl+Alt+Delete keyboard combination.




