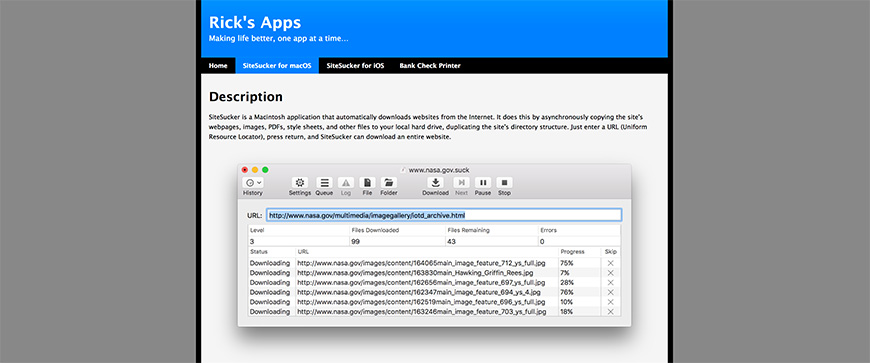Windows Server Failover Cluster Setup
- Windows Server Failover Cluster Setup Windows 7
- Windows Server 2016 Failover Cluster Installation Step By Step
- Windows Server Failover Cluster Manager
- Windows Server Failover Cluster Setup Free
Windows Server 2016 introduced the ability to implement a failover cluster without any dependencies in Active Directory. The member servers can be a part of a workgroup or even different Active. Oct 24, 2018 Failover cluster is a feature of Windows Server that allows you to group multiple independent servers into a single failover cluster with high availability and scalability. In this article, we will show you how to create a simple three-node failover cluster configuration running Windows Server 2016 Datacenter or Standard editions. These can be physical servers or virtual machines. Let’s begin step by step Implementing Failover Clustering on Windows Servers 2019 version. Install iSCSI target server feature on storage server VM-WIN-STO01; From Server Role (1) File and Storage Services File and iSCSI Services select ISCSI Target Server (2), next x 2 and Finish to install the role.
In the previous post of creating a Window Server 2016 Hyper-V cluster, we took a look at installing the Hyper-V role, networks, as well as attaching both hosts to iSCSI targets.
Windows Server Failover Cluster Setup Windows 7
Now, in the second post, we will look at installing Failover Clustering, creating our Failover cluster, creating clustered shared volumes (CSVs) and making the Hyper-V virtual machine workloads role highly available.
Let’s get started.
Installing Failover Clustering Role
Now that we have the Hyper-V role installed on both Hyper-V hosts, we need to install the Failover Cluster feature on both servers in our cluster. To do that, you simply run through the Add Roles and Features Wizard and we select the Role-based or feature-based installation.
Choose the host.
We simply Next past the Server Role screen to move onto the Add Features page.
Select the Failover Clustering feature.
We will be prompted to Add features that are required for Failover Clustering. This includes the Failover Clustering tools, management tools, and PowerShell module.
The Failover Clustering feature is now selected.
We choose to Install the Failover Clustering Feature. You can also select to Restart the destination server automatically if required. However, usually from my experience installing the feature, it doesn’t require a reboot unless there are pending operations at play.
The install should be successful.
Creating the Failover Cluster
To create the Failover Cluster, we launch the Failover Cluster Manager console. You can launch this quickly from a commandline/run menu with cluadmin.msc. Right-click the Failover Cluster Manager and select Create Cluster.
This begins the Validate a Configuration Wizard.
Next, we either browse, or enter the names of our Hyper-V hosts manually.
The Validate a Configuration Wizard will default to Run all tests which puts the Failover Cluster candidates through a battery of tests to examine Cluster configuration, Hyper-V configuration, Inventory, Network, Storage, and System configuration.
We see the tests selected ready to run. Click the Next button to begin the tests.

The selected tests begin to run. As we see below, this includes storage failover tests, iSCSI persistent reservation, etc.
Once we have the results of the testing which has to come back as either a warning or passed to continue forward, we can click the box Create the cluster now using the validated nodes. Also, we can View Report to see a detailed report of the test results in each area.
This launches the Create Cluster Wizard.
Choose a Cluster Name and Address for the cluster name.
You can choose to Add all eligible storage to the cluster as part of the process.
Cluster creation begins. As we can see since checking the “add all eligible storage to the cluster”, we see the physical disk resource for Cluster Disk 1 created.
The cluster creation time shouldn’t take too long. As we see below after the cluster is created, we have the option to View Report to look at details of the cluster creation process. Otherwise, we can hit Finish.
Create Clustered Shared Volumes
Windows Server 2016 Failover Cluster Installation Step By Step
We can easily create our clustered shared volume in the Failover Cluster Manager. If we click on the Storage node underneath our cluster, we should see our Cluster Disks. One is our Quorum disk witness and the other is marked as Available Storage. If we right-click on the Available Storage, we have the option to Add to Cluster Shared Volumes.
Clustered Shared Volumes or CSV’s with Windows Server 2016 are special shared storage between nodes in a Windows Failover cluster specifically designed for Hyper-V. These make it possible for each host in a cluster to have simultaneous read-write access to the shared volume. With traditional shared storage in a standard Windows Server cluster, when cluster roles failover between hosts in the cluster, drive ownership is changed, prompting a volume dismount and mount.
This typical Windows Server Failover Cluster behavior is not desirable as we want more than one host to be the compute/memory for VMs that potentially reside on a single shared storage volume. With a clustered shared volume, the roles can fail over quickly from one to another without requiring this change in drive ownership, dismounting, remounting storage that is required with a tradition shared volume. When setting up our cluster for Hyper-V this is definitely the type of storage we want to configure.
The Cluster Disk is quickly changed to Cluster Shared Volume in the Assigned To colum.
Changing Hyper-V Storage Settings
With the clustered shared volume now configured, we can change our Hyper-V settings on each host to use our CSV as the default location for storing virtual machines. Edit the Hyper-V Settings for each host. Change the Virtual Hard Disks location and the Virtual Machines location to your cluster shared volume which is C:ClusterStoragevolume(x) on your Hyper-V hosts.
Creating Highly Available VMs
Now that we have our storage setup and location configurations set to our clustered shared volume, let’s look at creating a highly available VM. Right-click on Roles and choose Virtual Machines >> New Virtual Machine.
Next, we select the node we initially want to setup the virtual machine on.
The New Virtual Machine Wizard launches.
We name the virtual machine and either leave our default storage location (CSV) or choose a different one. We want to take advantage of the CSV benefits, so we leave this as is.
Next, we select the Generation of the virtual machine. Generation 2 is generally preferred unless you have a specific use case.
Configure the memory including whether or not you want to use dynamic memory.
Select the virtual network configuration. Here we select which virtual switch we want to connect the VM to.
On the Virtual Hard Disk configuration, we can have the wizard create a disk for us as shown below, or we can attach a disk or create one later. A use case for creating one later is thick provisioning the disk.
We choose how we want to load the operating system.
Finally, we make it to the Summary screen before the virtual machine is created.
After hitting Finish, the High Availability Wizard will launch. It will display the results of making the virtual machine highly available. If you click View Report we will see some of the things checked for high availability, mainly dealing with storage.
A few of the entries in the View Report having to do with storage checks.
The virtual machine store path ‘C:ClusterStorageVolume1config’ is on a Cluster Shared Volume.The virtual machine checkpoint path ‘C:ClusterStorageVolume1config’ is on a Cluster Shared Volume.
The virtual machine Smart Paging files path ‘C:ClusterStorageVolume1config’ is on a Cluster Shared Volume.
The virtual hard disk ‘C:ClusterStorageVolume1vhdwin10_01.vhdx’ is located on a Cluster Shared Volume.
Concluding Thoughts
Creating a Windows Server 2016 Hyper-V cluster is fairly straight forward from installing the Hyper-V role, setting up storage, installing Failover Cluster feature, networks, and creating a highly available VM. Microsoft has made great strides with the Hyper-V platform especially with Windows Server 2016 and it has certainly closed many of the gaps with competitors since previous versions of Hyper-V. There is no doubt the platform keeps getting better and has proven it is enterprise ready. As the platform continues to mature the strong adoption of Hyper-V will no doubt continue.
Like what you read? Rate us -->Applies to: Windows Server 2019, Windows Server 2016, Windows Server 2012 R2, and Windows Server 2012
This topic shows how to create a failover cluster by using either the Failover Cluster Manager snap-in or Windows PowerShell. The topic covers a typical deployment, where computer objects for the cluster and its associated clustered roles are created in Active Directory Domain Services (AD DS). If you're deploying a Storage Spaces Direct cluster, instead see Deploy Storage Spaces Direct.
You can also deploy an Active Directory-detached cluster. This deployment method enables you to create a failover cluster without permissions to create computer objects in AD DS or the need to request that computer objects are prestaged in AD DS. This option is only available through Windows PowerShell, and is only recommended for specific scenarios. For more information, see Deploy an Active Directory-Detached Cluster.

Checklist: Create a failover cluster
| Status | Task | Reference |
|---|---|---|
| ☐ | Verify the prerequisites | Verify the prerequisites |
| ☐ | Install the Failover Clustering feature on every server that you want to add as a cluster node | Install the Failover Clustering feature |
| ☐ | Run the Cluster Validation Wizard to validate the configuration | Validate the configuration |
| ☐ | Run the Create Cluster Wizard to create the failover cluster | Create the failover cluster |
| ☐ | Create clustered roles to host cluster workloads | Create clustered roles |
Verify the prerequisites
Before you begin, verify the following prerequisites:
- Make sure that all servers that you want to add as cluster nodes are running the same version of Windows Server.
- Review the hardware requirements to make sure that your configuration is supported. For more information, see Failover Clustering Hardware Requirements and Storage Options. If you're creating a Storage Spaces Direct cluster, see Storage Spaces Direct hardware requirements.
- To add clustered storage during cluster creation, make sure that all servers can access the storage. (You can also add clustered storage after you create the cluster.)
- Make sure that all servers that you want to add as cluster nodes are joined to the same Active Directory domain.
- (Optional) Create an organizational unit (OU) and move the computer accounts for the servers that you want to add as cluster nodes into the OU. As a best practice, we recommend that you place failover clusters in their own OU in AD DS. This can help you better control which Group Policy settings or security template settings affect the cluster nodes. By isolating clusters in their own OU, it also helps prevent against accidental deletion of cluster computer objects.
Additionally, verify the following account requirements:
- Make sure that the account you want to use to create the cluster is a domain user who has administrator rights on all servers that you want to add as cluster nodes.
- Make sure that either of the following is true:
- The user who creates the cluster has the Create Computer objects permission to the OU or the container where the servers that will form the cluster reside.
- If the user does not have the Create Computer objects permission, ask a domain administrator to prestage a cluster computer object for the cluster. For more information, see Prestage Cluster Computer Objects in Active Directory Domain Services.
Note
This requirement does not apply if you want to create an Active Directory-detached cluster in Windows Server 2012 R2. For more information, see Deploy an Active Directory-Detached Cluster.
Install the Failover Clustering feature
You must install the Failover Clustering feature on every server that you want to add as a failover cluster node.
Install the Failover Clustering feature
Start Server Manager.
On the Manage menu, select Add Roles and Features.
On the Before you begin page, select Next.
On the Select installation type page, select Role-based or feature-based installation, and then select Next.
On the Select destination server page, select the server where you want to install the feature, and then select Next.
On the Select server roles page, select Next.
On the Select features page, select the Failover Clustering check box.
To install the failover cluster management tools, select Add Features, and then select Next.
On the Confirm installation selections page, select Install.
A server restart is not required for the Failover Clustering feature.When the installation is completed, select Close.
Repeat this procedure on every server that you want to add as a failover cluster node.
Note
After you install the Failover Clustering feature, we recommend that you apply the latest updates from Windows Update. Also, for a Windows Server 2012-based failover cluster, review the Recommended hotfixes and updates for Windows Server 2012-based failover clusters Microsoft Support article and install any updates that apply.
Validate the configuration
Before you create the failover cluster, we strongly recommend that you validate the configuration to make sure that the hardware and hardware settings are compatible with failover clustering. Microsoft supports a cluster solution only if the complete configuration passes all validation tests and if all hardware is certified for the version of Windows Server that the cluster nodes are running.
Note
You must have at least two nodes to run all tests. If you have only one node, many of the critical storage tests do not run.
Run cluster validation tests
On a computer that has the Failover Cluster Management Tools installed from the Remote Server Administration Tools, or on a server where you installed the Failover Clustering feature, start Failover Cluster Manager. To do this on a server, start Server Manager, and then on the Tools menu, select Failover Cluster Manager.
In the Failover Cluster Manager pane, under Management, select Validate Configuration.
On the Before You Begin page, select Next.
On the Select Servers or a Cluster page, in the Enter name box, enter the NetBIOS name or the fully qualified domain name of a server that you plan to add as a failover cluster node, and then select Add. Repeat this step for each server that you want to add. To add multiple servers at the same time, separate the names by a comma or by a semicolon. For example, enter the names in the format
server1.contoso.com, server2.contoso.com. When you are finished, select Next.On the Testing Options page, select Run all tests (recommended), and then select Next.
On the Confirmation page, select Next.
The Validating page displays the status of the running tests.
On the Summary page, do either of the following:
If the results indicate that the tests completed successfully and the configuration is suited for clustering, and you want to create the cluster immediately, make sure that the Create the cluster now using the validated nodes check box is selected, and then select Finish. Then, continue to step 4 of the Create the failover cluster procedure.
If the results indicate that there were warnings or failures, select View Report to view the details and determine which issues must be corrected. Realize that a warning for a particular validation test indicates that this aspect of the failover cluster can be supported, but might not meet the recommended best practices.
This product may integrate with or allow access to certain Adobe or third-party hosted online services (“Online Services”). Adobe premiere elements 13 tutorials. Additional fees or subscription charges may apply. 4k supported cameras include GoProHero 4 Black, Samsung S8, DJI OSMO X3, DJI Mavic Pro, DJI Phantom 4, iPhone 8+, iPhone X. Online Services are not available in all countries or languages, may require user registration and may be discontinued or modified in whole or in part without notice. . Online Services are available only to users 13 and older and require agreement to additional terms of use and the Adobe Privacy Policy (see ).
Note
If you receive a warning for the Validate Storage Spaces Persistent Reservation test, see the blog post Windows Failover Cluster validation warning indicates your disks don't support the persistent reservations for Storage Spaces for more information.
For more information about hardware validation tests, see Validate Hardware for a Failover Cluster.
Create the failover cluster
To complete this step, make sure that the user account that you log on as meets the requirements that are outlined in the Verify the prerequisites section of this topic.
Start Server Manager.
On the Tools menu, select Failover Cluster Manager.
In the Failover Cluster Manager pane, under Management, select Create Cluster.
The Create Cluster Wizard opens.
On the Before You Begin page, select Next.
If the Select Servers page appears, in the Enter name box, enter the NetBIOS name or the fully qualified domain name of a server that you plan to add as a failover cluster node, and then select Add. Repeat this step for each server that you want to add. To add multiple servers at the same time, separate the names by a comma or a semicolon. For example, enter the names in the format server1.contoso.com; server2.contoso.com. When you are finished, select Next.
Note
If you chose to create the cluster immediately after running validation in the configuration validating procedure, you will not see the Select Servers page. The nodes that were validated are automatically added to the Create Cluster Wizard so that you do not have to enter them again.
If you skipped validation earlier, the Validation Warning page appears. We strongly recommend that you run cluster validation. Only clusters that pass all validation tests are supported by Microsoft. To run the validation tests, select Yes, and then select Next. Complete the Validate a Configuration Wizard as described in Validate the configuration.
On the Access Point for Administering the Cluster page, do the following:
In the Cluster Name box, enter the name that you want to use to administer the cluster. Before you do, review the following information:
- During cluster creation, this name is registered as the cluster computer object (also known as the cluster name object or CNO) in AD DS. If you specify a NetBIOS name for the cluster, the CNO is created in the same location where the computer objects for the cluster nodes reside. This can be either the default Computers container or an OU.
- To specify a different location for the CNO, you can enter the distinguished name of an OU in the Cluster Name box. For example: CN=ClusterName, OU=Clusters, DC=Contoso, DC=com.
- If a domain administrator has prestaged the CNO in a different OU than where the cluster nodes reside, specify the distinguished name that the domain administrator provides.
If the server does not have a network adapter that is configured to use DHCP, you must configure one or more static IP addresses for the failover cluster. Select the check box next to each network that you want to use for cluster management. Select the Address field next to a selected network, and then enter the IP address that you want to assign to the cluster. This IP address (or addresses) will be associated with the cluster name in Domain Name System (DNS).
When you are finished, select Next.
On the Confirmation page, review the settings. By default, the Add all eligible storage to the cluster check box is selected. Clear this check box if you want to do either of the following:
- You want to configure storage later.
- You plan to create clustered storage spaces through Failover Cluster Manager or through the Failover Clustering Windows PowerShell cmdlets, and have not yet created storage spaces in File and Storage Services. For more information, see Deploy Clustered Storage Spaces.
Select Next to create the failover cluster.
On the Summary page, confirm that the failover cluster was successfully created. If there were any warnings or errors, view the summary output or select View Report to view the full report. Select Finish.
To confirm that the cluster was created, verify that the cluster name is listed under Failover Cluster Manager in the navigation tree. You can expand the cluster name, and then select items under Nodes, Storage or Networks to view the associated resources.
Realize that it may take some time for the cluster name to successfully replicate in DNS. After successful DNS registration and replication, if you select All Servers in Server Manager, the cluster name should be listed as a server with a Manageability status of Online.
After the cluster is created, you can do things such as verify cluster quorum configuration, and optionally, create Cluster Shared Volumes (CSV). For more information, see Understanding Quorum in Storage Spaces Direct and Use Cluster Shared Volumes in a failover cluster.
Create clustered roles
After you create the failover cluster, you can create clustered roles to host cluster workloads.
Note
For clustered roles that require a client access point, a virtual computer object (VCO) is created in AD DS. By default, all VCOs for the cluster are created in the same container or OU as the CNO. Realize that after you create a cluster, you can move the CNO to any OU.
Here's how to create a clustered role:
Use Server Manager or Windows PowerShell to install the role or feature that is required for a clustered role on each failover cluster node. For example, if you want to create a clustered file server, install the File Server role on all cluster nodes.
The following table shows the clustered roles that you can configure in the High Availability Wizard and the associated server role or feature that you must install as a prerequisite.
Clustered Role Role or Feature Prerequisite Namespace Server Namespaces (part of File Server role) DFS Namespace Server DHCP Server role Distributed Transaction Coordinator (DTC) None File Server File Server role Generic Application Not applicable Generic Script Not applicable Generic Service Not applicable Hyper-V Replica Broker Hyper-V role iSCSI Target Server iSCSI Target Server (part of File Server role) iSNS Server iSNS Server Service feature Message Queuing Message Queuing Services feature Other Server None Virtual Machine Hyper-V role WINS Server WINS Server feature In Failover Cluster Manager, expand the cluster name, right-click Roles, and then select Configure Role.
Follow the steps in the High Availability Wizard to create the clustered role.
To verify that the clustered role was created, in the Roles pane, make sure that the role has a status of Running. The Roles pane also indicates the owner node. To test failover, right-click the role, point to Move, and then select Select Node. In the Move Clustered Role dialog box, select the desired cluster node, and then select OK. In the Owner Node column, verify that the owner node changed.
Create a failover cluster by using Windows PowerShell
The following Windows PowerShell cmdlets perform the same functions as the preceding procedures in this topic. Enter each cmdlet on a single line, even though they may appear word-wrapped across several lines because of formatting constraints.
Note
You must use Windows PowerShell to create an Active Directory-detached cluster in Windows Server 2012 R2. For information about the syntax, see Deploy an Active Directory-Detached Cluster.
The following example installs the Failover Clustering feature.
The following example runs all cluster validation tests on computers that are named Server1 and Server2.
Note
The Test-Cluster cmdlet outputs the results to a log file in the current working directory. For example: C:Users<username>AppDataLocalTemp.
The following example creates a failover cluster that is named MyCluster with nodes Server1 and Server2, assigns the static IP address 192.168.1.12, and adds all eligible storage to the failover cluster.
The following example creates the same failover cluster as in the previous example, but it does not add eligible storage to the failover cluster.
The following example creates a cluster that is named MyCluster in the Cluster OU of the domain Contoso.com.
Windows Server Failover Cluster Manager
For examples of how to add clustered roles, see topics such as Add-ClusterFileServerRole and Add-ClusterGenericApplicationRole.