Serial Number Location Kindle
- Amazon Kindle Serial Number Location
- Find Kindle Serial Number
- Kindle Fire 7 Serial Number Location
- Kindle Paperwhite Serial Number Location
- Hi guys, Quick video showing how to access the following information on your Kindle: - Serial Number - Space Available - Firmware Version Hope you like it.
- To check the serial number of your device, follow the step below: 1. From the Home screen, tap Menu. Tap Settings, and then tap Menu again. Tap Device Info. Serial number will be shown on the pop-up menu.
1-16 of 74 results for 'kindle touch serial number' Skip to main search results Amazon Prime. Eligible for Free Shipping. Free Shipping by Amazon. Oct 06, 2017 To check the serial number of your device, follow the step below: 1. From the Home screen, tap Menu. Tap Settings, and then tap Menu again. Tap Device Info. Serial number will be shown on the pop-up menu.
You’re not a Jolly Roger flying pirate, you’re just somebody that wants to backup the ebooks they paid for and read them on the devices they want to read them on. Follow along as we show you how to liberate your Kindle books.
Why Do I Want To Do This?
Most media these days, from purchased TV show episodes to ebooks to physical media like DVDS, are loaded with Digital Rights Management (DRM) schemes. The DRM schemes are put in place by the publishers as a safeguard against piracy and to control how the consumer uses the media they’ve purchased (e.g. you can watch this movie or read this book on our device, but not on our competitor’s device).
We don’t know about you, but we don’t particularly care to be told how we can enjoy the media we’ve paid good money for. In fact, we opted not to put DRM on our book The How-To Geek Guide to Windows 8 specifically for that reason. We respect you as a reader of this site, a consumer, and a person far too much to restrict how you can enjoy a book you purchase from us. After you buy it, you can read it however you want to read it on whatever device you want to read it on.
As for preventing piracy, DRM’s value in doing so is dubious at best; why would anyone go to the hassle of stripping DRM if they intended to pirate the material anyway (as DRM-free pirated copies of just about everything already exist all over the Internet). In other words, DRM poses a fairly large inconvenience to the paying customers and no inconvenience at all to the pirates.
With that in mind, read on to see how you can be an upstanding citizen that supports the people who create the content you love, but with the freedom to enjoy that content on your devices as you see fit.
Note: This tutorial will only help you strip the DRM from books you have actually purchased. The tools used herein will not work to strip the DRM from library ebooks, loaned ebooks, or other ebooks of which you are not the original purchaser.
What Do I Need?
For this tutorial, you’ll need three things:
- A Copy of Calibre Ebook Manager
- A Copy of Apprentice Alf’s DRM Removal Tools for eBooks
- A Kindle eBook
- (Optional) Kindle for PC
You’ll absolutely need Calibre and Apprentice Alf’s excellent DRM-stripping plugins. The Kindle for PC application is entirely optional, but it does make it way easier to get to all your Kindle books at one time instead of manually transferring/downloading each book one by one.
We won’t be covering how to install and use Calibre in this tutorial. If you’re new to using Calibre we highly recommend checking out our guide: How To Organize Your Ebook Collection with Calibre.
There are a few noteworthy things before we continue. First, although we’re using Windows 7, you could follow along and use the same techniques on OS X using the OS X version of Calibre.
Second, included in the Apprentice Alf DRM removal pack are stand alone tools for both Windows and OS X. Because these tools require additional configuration including the installation of Python and various dependencies, we’ve opted to focus on the Calibre-based workflow, which is much faster (should you wish to use the stand alone tools, we would recommend reading the readme.txt included with the bundle). Further, since you’ll need an ebook management tool to organize and transfer your new DRM-free book collection, you might as well use the best one in town.
Installing Apprentice Alf’s DRM Removal Plugins
The removal plugins are really fantastic in that not only do they work well, but for as long as you keep them installed they will automatically strip the DRM from any future DRM-laden books you add to Calibre.
Visit Apprentice Alf’s DRM removal page and grab the current release of the DRM removal tools–as of this writing it is v6.05 available here.
Extract the contents of the zip file to a temporary location. There are several sub-folders within the pack, but the one we’re interested in is DeDRM_calibre_plugin; located in that folder is DeDRM_plugin.zip. After confirming you have properly extracted the archive and the zip file in question is accounted for, fire up Calibre.
Click on Preferences on the toolbar and select “Change calibre behavior” (or, alternatively, press CTRL+P). Don’t select “Get plugins to enhance calibre” as that only gives you access to the official Calibre plugin repository and won’t allow you to add your own third-party plugins.
Scroll down to the Advanced section and click on Plugins.
Within the Plugins menu, click on the “Load plugin from file” button in the lower right hand corner:
Browse to the location of the DeDRM_plugin.zip, select and add it. You will receive a warning about the dangers of installing third-party plugins. Go ahead and click OK. You will see a dialog box indicating a successful installation:
Click OK and confirm that DeDRM is found in the “File type plugins” list. After confirming, click Apply in the upper left corner, close the Preferences pane, and restart Calibre.
Using Apprentice Alf’s DRM Removal Plugins
At this point, we’re ready to start stripping the DRM from our books. The DRM-removal plugins automatically strip the DRM from the books on import. If you’ve previously imported books to Calibre that have DRM, you’ll need to export them and import them again to initiate the DRM-removal process.
For books that are not currently in Calibre, all you need to do to strip the DRM from the book is to simply drag and drop the book into Calibre (or use the Import file function).
There are several ways to go about getting your DRM-loaded Kindle books. You can:
Keyboard software download free. For software downloads for any Microsoft mouse, keyboard, webcam, headset or other Microsoft products, please visit Microsoft Accessories today. Download the Microsoft Mouse and Keyboard Center and make the most out of your Microsoft Keyboard and mouse. Customize devices and create new shortcuts that make tedious tasks a breeze.
- Mount your Kindle as a USB device and pull them off.
- Download them via the Actions menu in the Manage My Kindle section of your Amazon account.
- Download them using the Kindle for PC app.
Let’s look at each technique in order to highlight the benefits/shortcomings and what you need to do.
Copying the Books from Your Kindle: If you’re going to rip the book directly from your Kindle device (or use the download and transfer technique), you need to manually enter the serial number of your Kindle into the DeDRM removal plugin. Do so by navigating back to Preferences -> Advanced -> Plugins -> File type plugins and double clicking on the entry for DeDRM. You’ll see a box like so:
Click on the first entry “eInk Kindle ebooks” and, in the resulting dialog box, click the + sign and enter the serial number off the back of your Kindle.
Double check the serial number; any discrepancy between the serial number in the book file and the plugin will lead to decryption failure.
Grabbing Copies of Your Books via the Download & Transfer Technique: The second method you can use is to download the book directly from your Manage My Kindle page within your Amazon account. There’s a little “Actions” pull down menu located on the right hand side next to each book’s entry.
We found this technique to be lacking in several ways. You have to select a physical Kindle as the destination device and you have to enter the serial number of the device into DeDRM (just like in the previous step). On top of that, this was the only technique that didn’t yield consistent 100% success in our testing. If you absolutely must use this approach, give it a shot, but we can’t recommend it in light of how well the other two methods work.
Downloading Your Books via the Kindle for PC App: If instead you have sent your Kindle books to Kindle for PC, and we strongly recommend this method because it’s so easy, you can find the locally stored books in the following directory:
C:Users[Your Windows Username]DocumentsMy Kindle Content
Each Kindle book you import to Kindle for PC will have two companion files (.MBP and .PHL files); you can ignore the extraneous file types. Books will also have odd names, like “B001QTXLQ4_EBOK”. Don’t worry the proper name and author data are stored in the files. This technique is nice because you can snatch all your books in one swoop and dump them into Calibre. Simply select all the actual book files (all the .AZW, .TPZ, and .MOBI files) and dump them right into Calibre to import them.
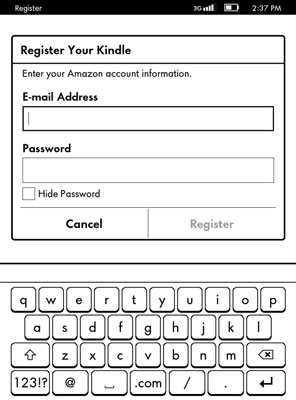
Now, Calibre will import any ebook file (DRM-laden or DRM-free) without a hiccup. The real test of whether or not the import-and-strip process has worked properly is to try and convert the book into a new format. Right click on the entry for the new book and select Convert Books -> Convert Individually. This will pull up the conversion menu. Convert it to any other format, it doesn’t matter which.
If the book’s DRM hasn’t been properly removed, you’ll get an error like this:
Now, this error does not necessarily mean that the DeDRM plugin isn’t working properly. If you’re loading books off your physical Kindle and you entered the serial number wrong in the DeDRM configuration, the process would fail like this. If you tried to add Kindle books that you’re not the actual owner of, it will also fail.
Load the books from the proper source, however, and the process starts successfully. You’ll see the little “Jobs” marker in the lower right hand corner twirling away. Click on it and you will see your conversion process (note the Error entries, those were books that we knew didn’t meet the criteria for the DRM-removal process and we threw at the system anyway, all in the name of thoroughness).
The end result of the process was a DRM-free book that had been successfully converted to a generic MOBI file–ready to transfer to any device we wished, or to be converted into a new format.
That’s all there is to it! Rinse and repeat with any Kindle book you wish to liberate and use on the device of your choice, or that you would like to back up independently of the Amazon ecosystem.
Amazon Kindle Serial Number Location
READ NEXT- › A New Wireless Standard: What Is Amazon Sidewalk?
- › How to Use Text Editing Gestures on Your iPhone and iPad
- › Windows 10’s BitLocker Encryption No Longer Trusts Your SSD
- › How to Disable or Enable Tap to Click on a PC’s Touchpad
- › How HTTP/3 and QUIC Will Speed Up Your Web Browsing
Find Kindle Serial Number
Sometimes you may need random information for support purposes such as the MAC address, serial number or version of the OS to your Amazon Kindle Fire tablet. There are no labels on the device with this information. You’ll need to use the menus in the OS to access them.
5th Generation Fire Models
MAC Adddress
- From the Home screen, open “Settings” > “Wi-Fi“.
- Select the menu located at the right-top corner of the screen
- Select “Advanced“, and you will be able to view the MAC address.
Kindle Fire 7 Serial Number Location
Serial Number
Open “Settings” > “Device Options“. The “Serial Number” is displayed on the screen.

System Version
Kindle Paperwhite Serial Number Location
Open “Settings” > “Device Options” > “System Updates“. The version of the Fire OS is displayed.
Older Models
- From the home screen, tap the settings gear in the upper-right corner, then tap “More“.
- Tap “Device” at the bottom of the menu list.
- The “Serial Number“, “MAC Address“, “SystemVersion” as well as other information is displayed on the screen. Note that the System Version indicates the version of the OS build specifically for the Kindle Fire and not the version of Android.
This tutorial applies to the original Kindle Fire, as well as the HD7, HD8, HD10, and HDX models.



