Burn To Dvd Windows 10
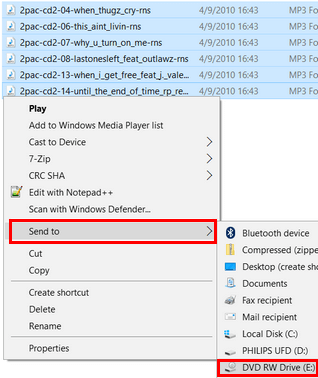
Your photos will be backed up automatically after you set up the Windows 10 File History backup program. But if you just want to copy some photos to a CD or DVD, perhaps to share with others, stick around.
This post is a guide with detailed steps on how to copy and burn DVD Windows 10 users could follow to copy DVD to DVD on Windows 10 with one DVD burner and one program. Say you want to copy a DVD disc to another DVD disc for backup, but only have one DVD drive. If you want to burn CD's and DVD's on your laptop or desktop that has Windows 10, then watch this tutorial. I'll walk you through the process of making either a data disc that is reusable. You can Burn DVD on Windows 10. You don't need any software to burn CD/DVD in Windows 10. Windows 10 itself includes tool to burn your CD/DVD. You can create audio or Video or Data CD/DVD without using any extra software.
Head to the computer or office-supply store and pick up a stack of blank CDs or DVDs. Most newer computers can handle any type of blank CD or DVD except for Blu-ray discs.
Then follow these steps to copy files in your Pictures folder to a blank CD or DVD:
Open your Pictures folder from the desktop, select your desired photos, click the Share tab from the Ribbon along the top, and click the Burn to Disc icon.
Select the photos and folders you want to copy by holding down the Ctrl key and clicking their icons. Or, to select them all, hold down Ctrl and press the letter A. When you click the Burn to Disc icon, Windows asks you to insert a blank disc into your drive.
Insert a blank CD or DVD into your writable disc drive’s tray and push the tray shut.
If you’re copying a lot of files, insert a DVD into your DVD burner because DVDs can store five times as much information as a CD. If you’re giving away a few photos to a friend, insert a blank CD instead because blank CDs cost less.
Decide how you want to use the disc.
Windows offers two options for creating the disc:
Like a USB Flash Drive: Select this option when you intend for other computers to read the disc. Windows treats the disc much like a folder, letting you copy additional photos to the disc later. It’s a good choice when you’re backing up only a few pictures because you can add more to the disc later.
With a CD/DVD Player: Select this option to create discs that play on CD and DVD players attached to TVs. After you write to the disc, it’s sealed off so you can’t write to it again.
Type a short title for your backup disc and click Next.
English Conversation Practice Books (PDF) So you want to learn conversational English. That’s great! Which will help you in avoiding all the mistakes we usually make while speaking English. All and all, this book is your free ticket to the world of speaking better and fluent English. Free english conversation book pdf. Free book downloads for English Language learners. We offer a fantastic selection of free book downloads in PDF format to help improve your English reading, grammar and vocabulary. Our printable books also include fun quizzes and interesting facts about British culture. Download today! Aug 31, 2013 English Conversation Ebook Free (self study material for speaking English) Saweel ur Raheem August 31, 2013 5:26 pm 1 Download Free E book. Page navigation. Spoken English Course PDF English Conversation PDF; Most common english sentences used in daily life pdf ebook free; English Speaking Practice Questions & Answers Pdf.
Type something short but descriptive. When you click Next, Windows begins backing up all of that folder’s photos to the disc.
Click the Burn or Burn to Disc button again if necessary.
If you selected With a CD/DVD Player in Step 3, click Burn to Disc to start copying your photos to the disc.
If you didn’t select any photos or folders in Step 1, Windows opens an empty window showing the newly inserted disc’s contents: nothing. Drag and drop the photos you want to burn into that window.
Don’t have enough space on the CD or DVD to hold all your files? Unfortunately, Windows isn’t smart enough to tell you when to insert the second disc. Instead, it whines about not having enough room and doesn’t burn any discs. Try burning fewer files, adding more until you fill up the disc.
When you create a CD or DVD, you must tell your PC running Windows 10 what you’re copying and where you intend to play it: Music for a CD player? Photo slideshows for a TV’s DVD player? Or files to store on your computer?
If you choose the wrong answer, your disc won’t work, and you’ve created yet another coaster.
Here are the Disc Creation rules:
Burn Movie To Dvd
Music: To create a CD that plays music in your CD player or car stereo, you need to fire up the Windows Media Player program and burn an audio CD.
Photo slide shows: Windows doesn’t include the Windows DVD Maker bundled with Windows Vista and Windows 7. To create photo slideshows, you need a third-party program.
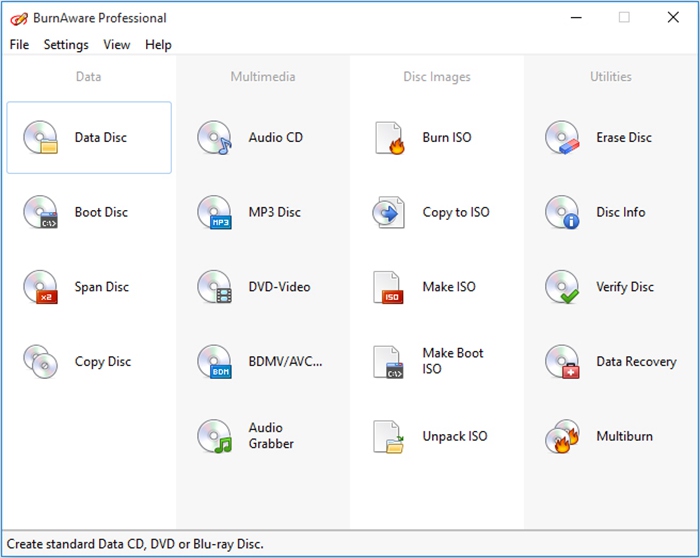
If you just want to copy files to a CD or DVD, perhaps to save as a backup or to give to a friend, stick around.
Follow these steps to write files to a new blank CD or DVD. (If you’re writing files to a CD or DVD that you’ve written to before, jump ahead to Step 4.)
Insert the blank disc into your disc burner and push in the tray. Then click or tap the Notification box that appears in the screen’s upper-right corner.
When the Notification box asks how you’d like to proceed, click the box’s Burn Files to a Disc option.
Windows displays a Burn a Disc dialog box and asks you to create a title for the disc.
If the Notification box disappeared before you could click on it, eject your disc, push it back in, and have your hand ready on the mouse. (Alternatively, you can bring back the Notification box by right-clicking the disc drive’s icon in File Explorer and choosing the Open Autoplay option.)
Type a name for the disc, describe how you want to use the disc, and click Next.
Unfortunately, Windows limits your CD or DVD’s title to 16 characters. Instead of typing Family Picnic atop Orizaba in 2012, stick to the facts: Orizaba, 2012. Or, just click Next to use the default name for the disc: the current date.
Windows can burn the files to the disc two different ways. To decide which method works best for you, it offers you two options:
Like a USB flash drive: This method lets you read and write files to the disc many times, a handy way to use discs as portable file carriers. Unfortunately, that method isn’t compatible with some CD or DVD players connected to home stereos or TVs.
With a CD/DVD player: If you plan to play your disc on a fairly new home stereo disc player that’s smart enough to read files stored in several different formats, select this method.
Armed with the disc’s name, Windows prepares the disc for incoming files. Facial recognition.
Tell Windows which files to write to disc.
Now that your disc is ready to accept the files, tell Windows what information to send its way. You can do this in any of several ways:
Drag and drop your files and/or folders into the drive’s File Explorer window.
Right-click the item you want to copy, be it a single file, folder, or selected files and folders. When the pop-up menu appears, choose Send To and select your disc burner from the menu. (The pop-up menu lists the disc’s title you chose in Step 2.)
Drag and drop files and/or folders on top of the burner’s icon in File Explorer.
From your My Music, My Pictures, or My Documents folder, click the Share tab and then click Burn to Disc. This button copies all of that folder’s files (or just the files you’ve selected) to the disc as files.
Tell your current program to save the information to the disc rather than to your hard drive.
No matter which method you choose, Windows dutifully looks over the information and copies it to the disc you inserted in the first step. A progress window appears, showing the disc burner’s progress. When the progress window disappears, Windows has finished burning the disc.
Close your disc-burning session by ejecting the disc.
When you’re through copying files to the disc, push your drive’s Eject button (or right-click the drive’s icon in File Explorer and choose Eject). Windows closes the session, adding a finishing touch to the disc that lets other PCs read it.
If you try to copy a large batch of files to a disc — more than will fit — Windows complains immediately. Copy fewer files at a time, perhaps spacing them out over two discs.
Burn Iso To Dvd Windows 10
Most programs let you save files directly to disc. Choose Save from the File menu and select your CD burner. Put a disc (preferably one that’s not already filled) into your disc drive to start the process.



