Adobe Reader Plugin For Internet Explorer 11
- Internet Explorer (Windows) The steps to enable the Adobe PDF plug-in vary depending on your version of Internet Explorer. Select Tools Manage Add-ons. (Or choose Tools Internet Options, click the Programs tab, then click Manage Add-ons.) In the Show pop-up menu, select All Add-ons.
- Internet Explorer 11 Enhanced Protected Mode (64 bit) mode doesn't work well with Adobe Reader. For some reason the Adobe Reader installer performs faulty registration of the PDF file, so it can only be opened if the IE plugin is active. IE 11 (64 bit) will not run 32 bit plugins, and so nothing happens when trying to open a PDF file.
Dec 03, 2015 What is not clear in your post is whether you are getting the problem from standard use of IE or from attempting to use the AcroPDF plug-in from a custom app. How to Install the Adobe Reader Plugin on Different Browsers 1. Chrome Like many other browsers, Google Chrome comes with its own PDF plugin for viewing and printing PDF files. To install the Adobe Reader plugin instead, you will have to deactivate Chrome's native PDF reader. Jan 11, 2014 Internet Explorer 11 Enhanced Protected Mode (64 bit) mode doesn't work well with Adobe Reader. For some reason the Adobe Reader installer performs faulty registration of the PDF file, so it can only be opened if the IE plugin is active. IE 11 (64 bit) will not run 32 bit plugins, and so nothing happens when trying to open a PDF file.
Many factors can affect the display of a PDF on the web, including damage to the PDF; how the website displays the PDF; the version of Acrobat, Reader, or the browser; security and cookie settings; or the status of the server on which the PDF resides. Try the suggestions below as your first troubleshooting steps.
Open PDF directly in Reader or Acrobat (quick fix)
If the PDF appears as a clickable link, you can often save the file to your desktop and open it directly. Downloading the file is a quick solution to get you going without further troubleshooting.
- Right-click (Windows) or Control-click (Mac OS) the link to the PDF file.
Choose the appropriate save or download option. The options vary depending on your browser:
- (Internet Explorer) Save Target As
- (Firefox) Save Link As
- (Safari) Download Linked File
Make sure Adobe Acrobat Document is selected for the file type, and save the file.
Note:
If you don't see a Save As dialog box, your browser could have opened a separate downloads window and downloaded the file automatically.
Locate the saved PDF, and double-click the file to open it. If your browser opened a downloads window, double-click the PDF in the downloads list.
Adobe releases regular security updates for Reader and Acrobat. It's likely that the latest update patch can fix a conflict with your system or browser.
Reader or Acrobat, or the resources they rely on, could have been damaged. Repairing the installation is a quick troubleshooting safeguard.
- (Reader) Choose Help > Repair Adobe Reader Installation.
- (Acrobat) Choose Help > Repair Acrobat Installation.
Viewing PDFs within a browser, requires that the Adobe PDF plug-in is enabled.
SeeTechNote Troubleshoot Safari Plug-in Problems Acrobat X and Reader X.
The steps to enable the Adobe PDF plug-in vary depending on your version of Internet Explorer.
- Select Tools > Manage Add-ons. (Or choose Tools > Internet Options, click the Programs tab, then click Manage Add-ons.)
- In the Show pop-up menu, select All Add-ons. (In some versions the option is Add-ons That Have Been Used by Internet Explorer.)
Scroll to the section of add-ons for Adobe, and select Adobe PDF Reader.
- If the status of Adobe PDF Reader is set to Disabled, click the Enable button.
- Click the Plug-ins tab (purple/blue icon). (The layout of this dialog box differs depending on the version.)
- Find and select Acrobat or Adobe Reader:
- If the Disable button is displayed (as shown above), the add-on is enabled and no action is required.
- If the Enable button is displayed, click Enable.
Note: Visit the Adobe Reader Help and Support page for assistance with other Reader top issues.
Adobe Reader Plugin For Internet Explorer 11 Update
Twitter™ and Facebook posts are not covered under the terms of Creative Commons.
Legal Notices Online Privacy Policy
Adobe Flash Player
JavaScript error encountered. Unable to install latest version of Flash Player.
Click here for troubleshooting information.
Enable Adobe Reader Plugin Internet Explorer
Flash player download is unavailable at this moment. Please try again after some time.
If your operating system/browser combination is not displayed, refer to the Archived Flash Player versions page.
Straighten and Deskew PDF Pages in Acrobat XIFor sure the crop values will differ; Overall I can say unpaper it’s definitely useful deskrw to have but you need to fiddle a little with the parameters and doesn’t fix pages that start to bend in the middle. Hope it helps someone. 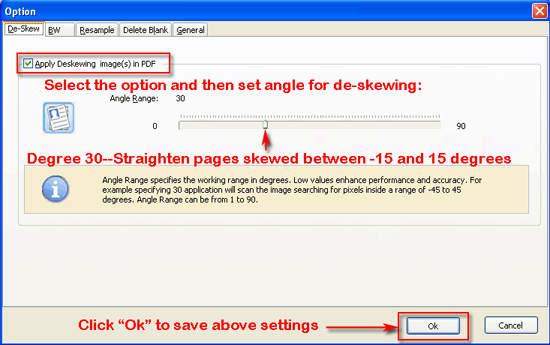 I can not get either to work.Mackey May 31 ’11 at Maybe there is not enough text on your page? To access this feature, you will need to show this panel. For scanned hard copies that were skewed when converting to.
I can not get either to work.Mackey May 31 ’11 at Maybe there is not enough text on your page? To access this feature, you will need to show this panel. For scanned hard copies that were skewed when converting to.
About:
Adobe® Flash® Player is a lightweight browser plug-in and rich Internet application runtime that delivers consistent and engaging user experiences, stunning audio/video playback, and exciting gameplay.
Installed on more than 1.3 billion systems, Flash Player is the standard for delivering high-impact, rich Web content.
Optional offer:

Terms & conditions:
By clicking the 'Download now' button, you acknowledge that you have read and agree to the Adobe Software Licensing Agreement.
Note: Your antivirus software must allow you to install software.
Total size: MB



